
Installing the Facebook Pixel on WordPress
Level: Easy
Time: 5-10 minutes
Facebook Pixel WordPress Goal
To add the Facebook pixel to your WordPress site.
Ideal Outcome
Prerequisites or Requirements
Lorem ipsum dolor sit amet, consectetur adipiscing elit. Ut elit tellus, luctus nec ullamcorper mattis, pulvinar dapibus leo.
Why Facebook Pixel is Important
Note: If you are using Shopify do not follow this guide, but instead follow Guide How to add a Facebook Pixel to a Shopify Store.
Where this is Done
In Google Tag Manager and your Facebook Ads manager.
When this is Done
Only once—the first time you install the Facebook pixel.
Who Does this
The person responsible for website management, analytics, or paid advertising.
Environment Setup
Important:
- This guide describes the process of installing the Facebook Pixel using Google Tag Manager (the tool we recommend for adding and managing tracking codes to your website.) If you haven’t added Google Tag Manager to your site, you can check out our Google Tag Manager Installation guides for WordPress or Squarespace.
- If you are using Shopify do not follow this SOP, but instead follow SOP 068 - How to add a Facebook Pixel to a Shopify Store.
- You should have created or gotten access to your company’s Facebook Business Manager account before following this process.
Before you start
Installing the Facebook Pixel on WordPress
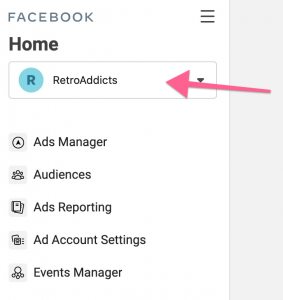
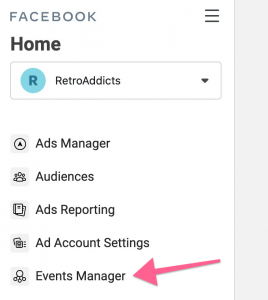
a. Click on “Connect Data Sources”
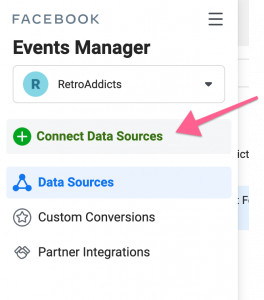
b. Select “Web” from the list, and click “Connect”
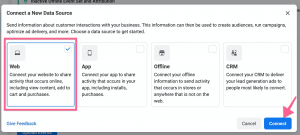
9. You will be presented with a few options to install your pixel on WordPress. If Google Tag Manager is’t listed, click on the “Select Another Integration” option
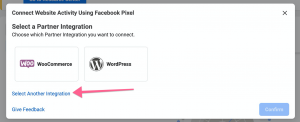
10. Select “Google Tag Manager” from the list
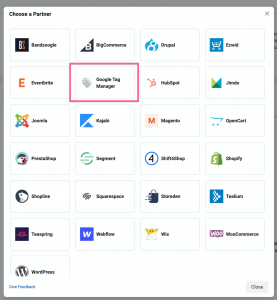
11. You will be asked If you want to turn on “Advanced Matching”. If you are an advanced Google Tag Manager user you might want to configure it now. If not, leave it “Off” and click “Continue”:
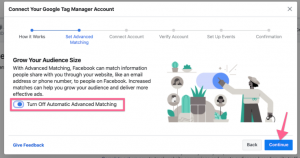
12. Next, you will be prompted to sign in to the Google Account you use for Google Tag Manager and will need to allow Facebook to make changes.
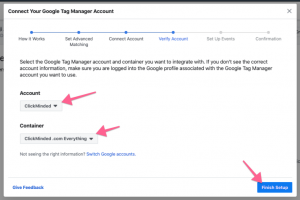
a. You might see a warning that mentions that the pixel hasn’t received any events. This is normal since you’ve just installed it-we’ll verify the installation later in this SOP.
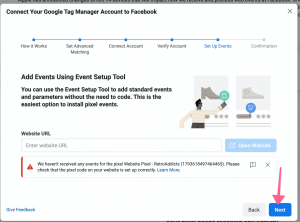
15. Finally, you’ll see a screen confirming that the setup is complete.
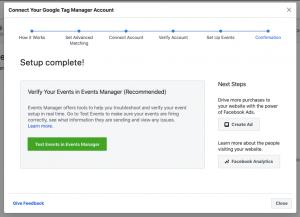
QA-ing the Facebook Pixel
1. Open your website using Chrome.
3. You should be able to see your Facebook Pixel installed. The extension should be able to find at least one pixel, and it should match the Pixel ID on your Facebook Business Manager.