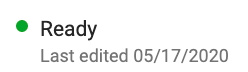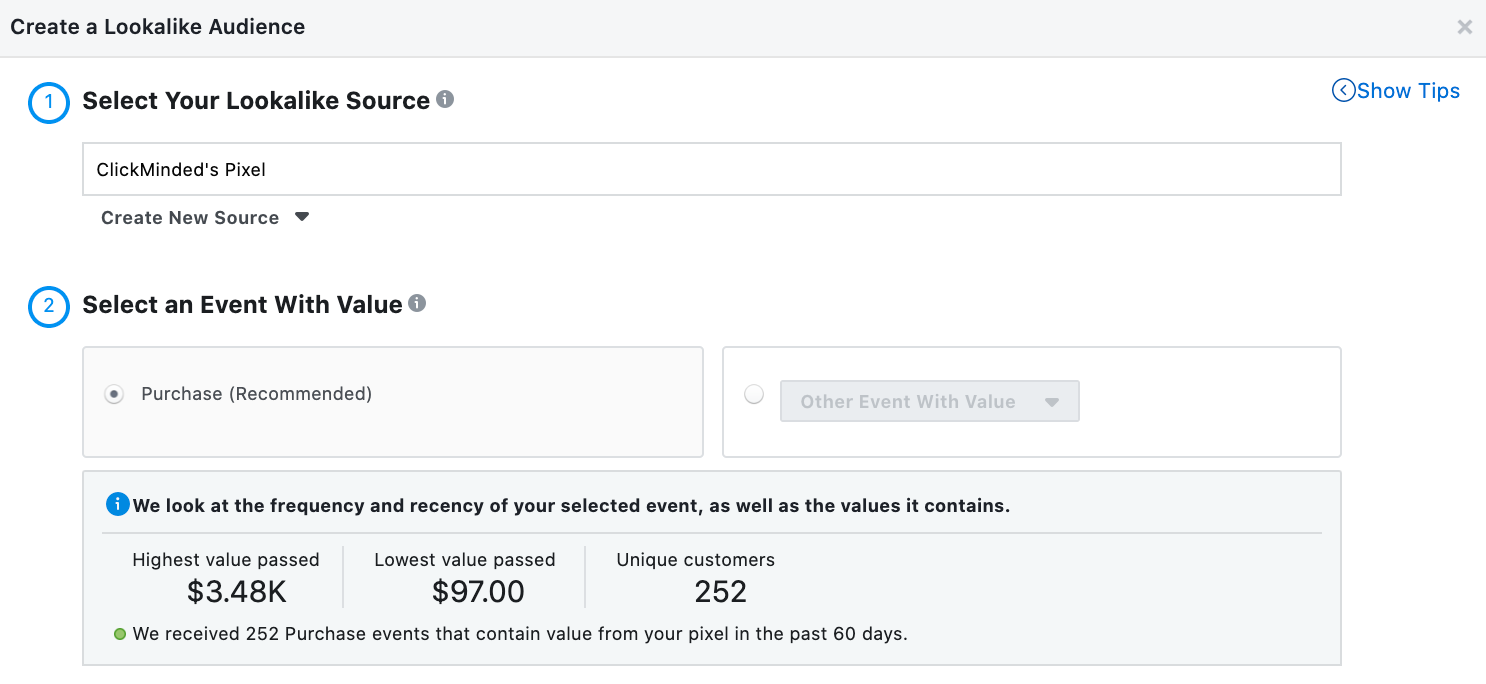Facebook Lookalike Audiences

Level: Easy
Time: 5-10 Minutes
Facebook Lookalike Audiences Goal
To create a Facebook Lookalike Audiences that you can use to expand your Facebook Ads audience.
Ideal Outcome
By the end of this Facebook Lookalike Audiences guide, you will have a Lookalike audience in the target country of your choice.
Prerequisites or Requirements
To follow this Facebook Lookalike Audiences guide to you’ll need:
- Google Tag Manager installed on your site. If you haven’t done so already and you are using WordPress you can follow Install WordPress Google Tag Manager.
- You should have created a Business Manager account for your site (you can follow SOP 010 to do that).
- You also need to have the Facebook pixel on your website. If you don’t have it yet, you can follow: Facebook Pixel Installation Guide if you’re using Shopify).
- You also need to have set up Facebook conversion tracking (you can follow SOP 017 to start tracking your conversions).
- Finally, you’ll need to have verified your domain inside Facebook Business Manager (you can follow SOP 98 to do that).
Why this is Important
A Facebook Lookalike Audiences uses your selected source audience as an input to create a group of people that share the same qualities (demographic information, interests and other) of the people in it, allowing you to scale your ads effectively.
Where this is Done
When this is Done
Who does This
Creating your Facebook Lookalike Audiences
1. Open Facebook’s Business Manager on your browser by going to https://business.facebook.com.
2. On the left sidebar, click ‘Audiences’:
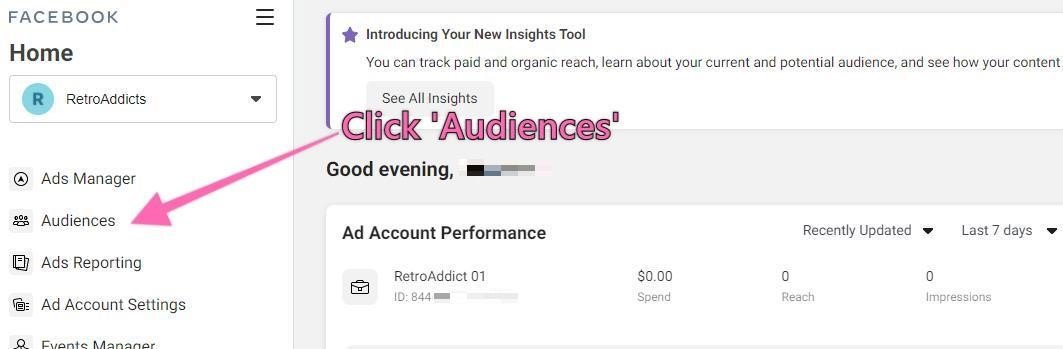
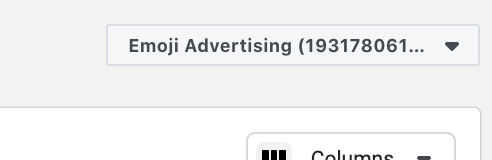
Also, you also might need to click ‘Get Started’ to open the Facebook Business Tools Terms and agree to it:
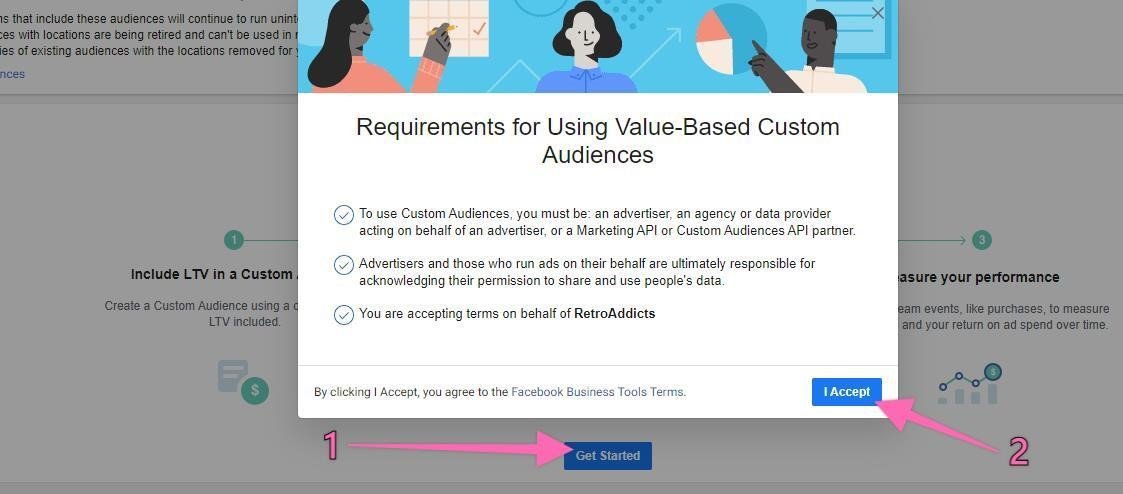
4. Click “Create Audience” → “Lookalike Audience”
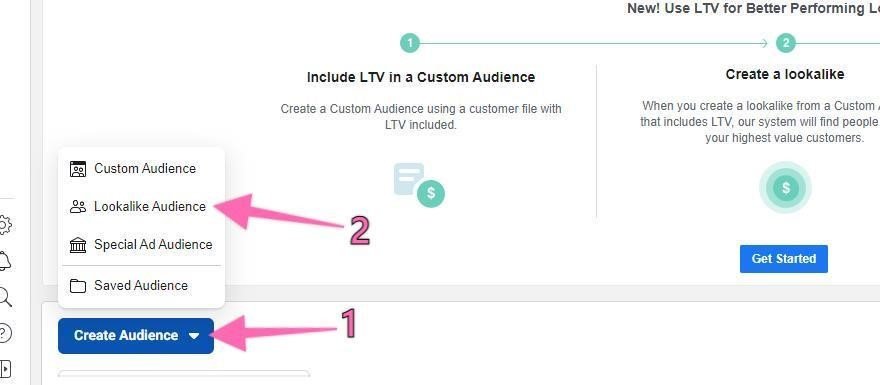
Note: If you have never created an audience before this menu might look slightly different, you should, in any case, select the option “lookalike audience”:

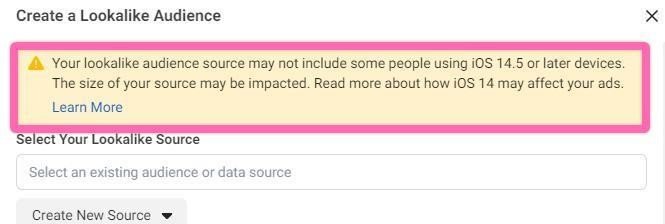
5. Select the type of audience you want to use as a “Source” for this new Lookalike audience:
- Value-Based Sources (click here to jump to this option): If you are already assigning a conversion value to the conversion that you want to use as a source for your lookalike audience and you also want Facebook to create a lookalike based on your highest value customers instead of treating everyone equally, select this option.
Example: If you want to create a lookalike audience of the users who purchased on your e-commerce store and your tracking setup is sending conversion values to Facebook (recommended) you would select this option.
Note: If you haven’t implemented Facebook tracking yet, or want to improve your setup, you can follow SOP 017: Setting up FB Conversion Tracking.
- Other Sources (click here to jump to this option): If you want to use an audience you have previously created or that is not value-based, select this option.
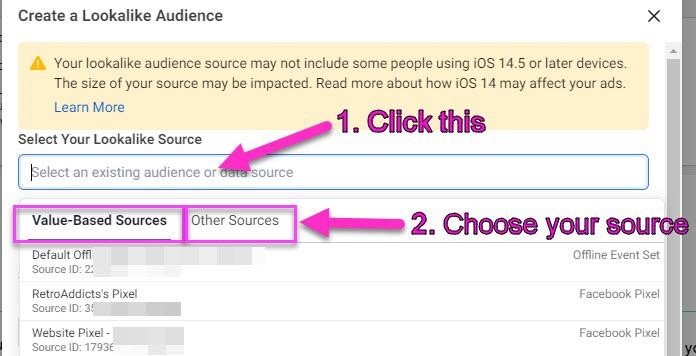
Note: If you are seeing no values being reported, and/or 0 purchases, like in this example:
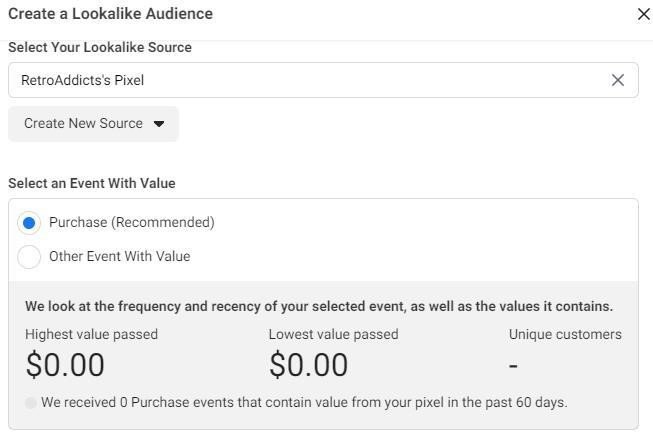
Or if you see all events greyed out when you click on ‘Other events with value’:
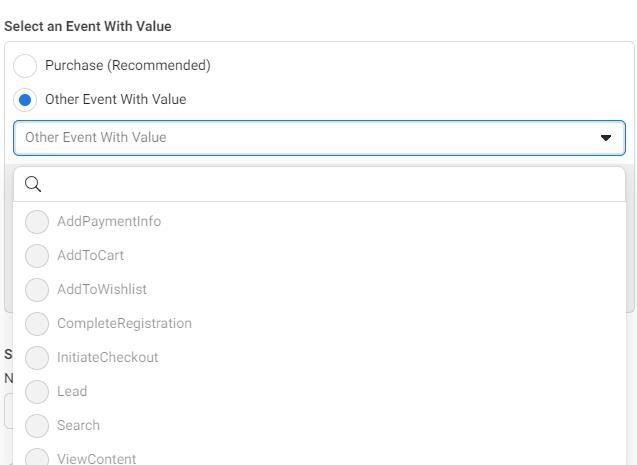
You probably are not sending your conversion values and/or events to Facebook yet. You can follow SOP 017: Setting up FB Conversion Tracking to do so.
1. Select your Source – If you are not sure, that should be the company’s Facebook pixel. (Identified by a grey “Facebook Pixel” label next to it on the right of the drop-down)
2. Select your Event – The event you select here will be the one Facebook will use to generate the audience that will serve as a source for your lookalike audiences.
a. Note: Select an event that generates an audience of at least 100 people from a single country or you won’t be able to generate your lookalike audience. The more people in your source audience, the better your lookalikes will be.
b. Note 2: If you don’t have enough people in your lookalike audience for a given event (e.g: InitiateCheckout) select an event that occurs more often (e.g: AddtoCart).
3. Review your source audience – After you’ve selected your Source and your Event, you’ll be able to review the data that Facebook has and that will be used to generate your source audience (and consequently your lookalike audience).
a. Ask yourself the following questions:
i. Does this data make sense?
1. Did I ever have an event in the last 60 days with such a high/low value?
2. Does my customer number for the last 60 days make sense?
3. Does the total number of this event for the last 60 days make sense?
Note: You can cross-reference the data with the one you have in Google Analytics.
ii. If the data does not make sense, make sure you have followed SOP 017: Setting up FB Conversion Tracking to correctly setup your Facebook tracking. If you are not able to fix it yourself contact a web developer to help you fix your tracking setup. It is not recommended to create this lookalike audience at this moment for you.
4. Click here to jump to the next step.
Note: The audience you select here will affect the Lookalike Audience that ends up being created.
i. Example: If you run an e-commerce apparel business and create your Lookalike Audience based on the people that visited your “Women’s” section, you will most likely get a Lookalike Audience where the majority of the group is female.
Note 2: Your source audience must contain at least 100 people in the same country in order to use it as the basis for a Lookalike Audience.
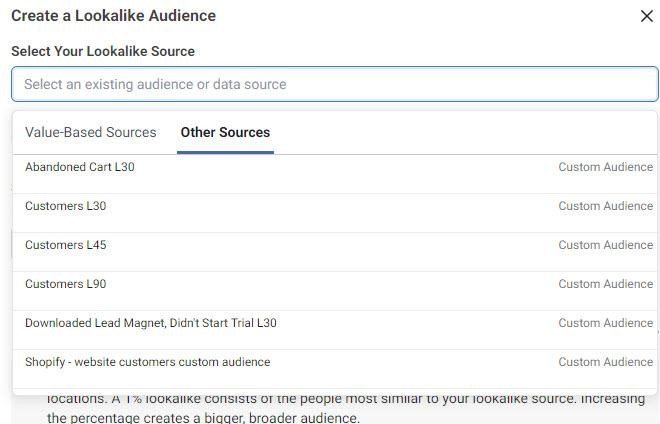
8. Selecting locations where you would like to find your similar set of users.
Note: You will be able to add locations when you create ad sets. This location does not need to be necessarily the same as the one where your source audience is located.
9. Select your intended Audience Size as a percentage of your target country’s Facebook users.
Note: You cannot edit the audience size after the audience is created. You can always create a new one, and you can create up to 500 Lookalike audiences from a single source audience.
Note 2: The percentage you select will vary depending on how broad you are willing to go with your targeting. Selecting 1% will yield highly similar users whereas 10% might include some less similar users but will increase your audience size.
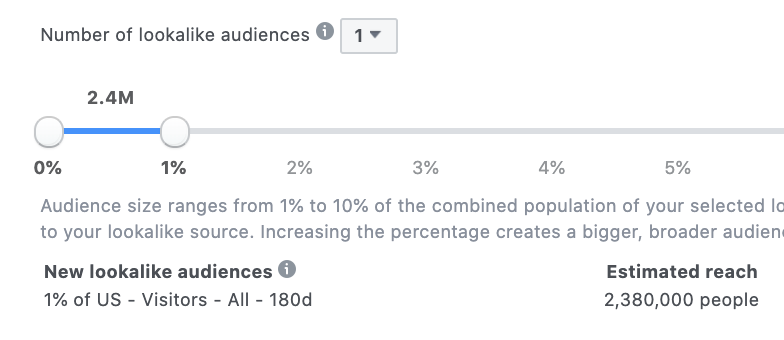
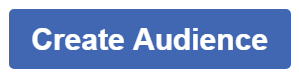
11. That’s it! Your Lookalike Audience has been created and you should now see it on your “Audiences” dashboard:

a. Note: When setting up your Ad Set, you will be able to filter your Lookalike Audiences:
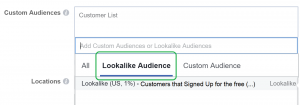
b. Note 2: Your audience might not be ready immediately, sometimes it may take up to 24h for it to become available for use. Once ready the “Availability” column will feature a green light and a “Ready” status.