
Google Ads Account Setup
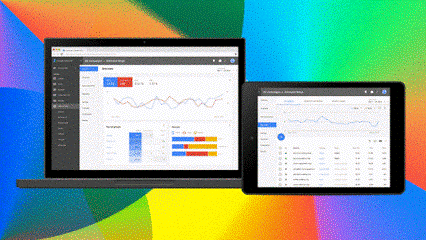
Level: Easy
Time: 10-20 minutes
Google Ads will is the foundation of your whole marketing strategy. Its where a majority of your targeted traffic will come from through all your paid traffic efforts, and where most of your highly converting traffic comes from as well. Therefore, creating a Google Ads Account is a necessary first step in building your online presence. Read below to find out more.
Google Ads Account Goal
To create a Google Ads account that is ready to start running your first campaign.
Ideal Outcome
Prerequisites or Requirements
Why Google Ads Account is Important
Where this is Done
When this is Done
Who does This
Create a Google Ads Account
1. Go to https://ads.google.com/home/
2. Click on the blue, “Start Now” button:
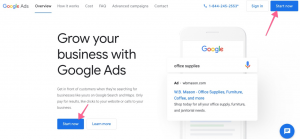
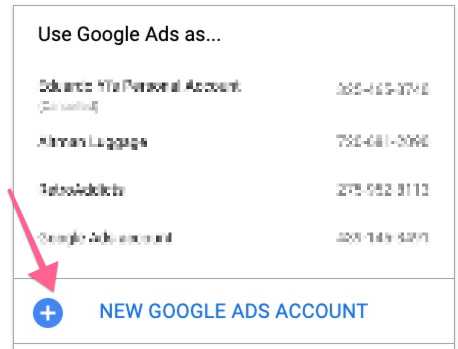
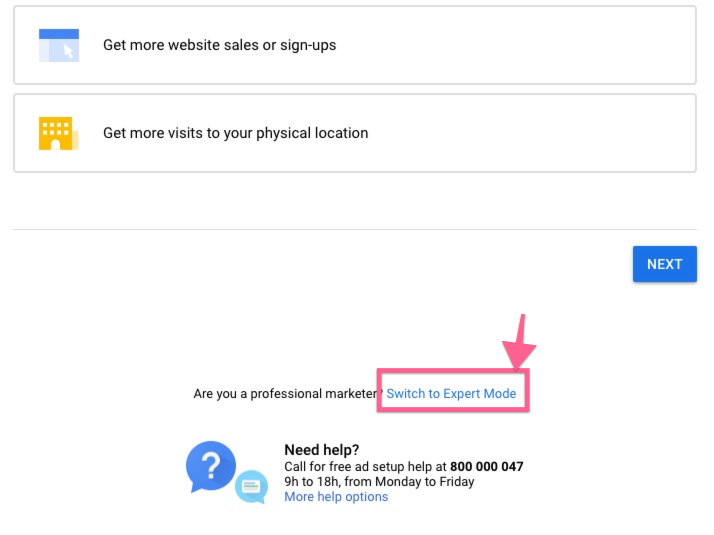
b. Next, click on “Create an account without a campaign”
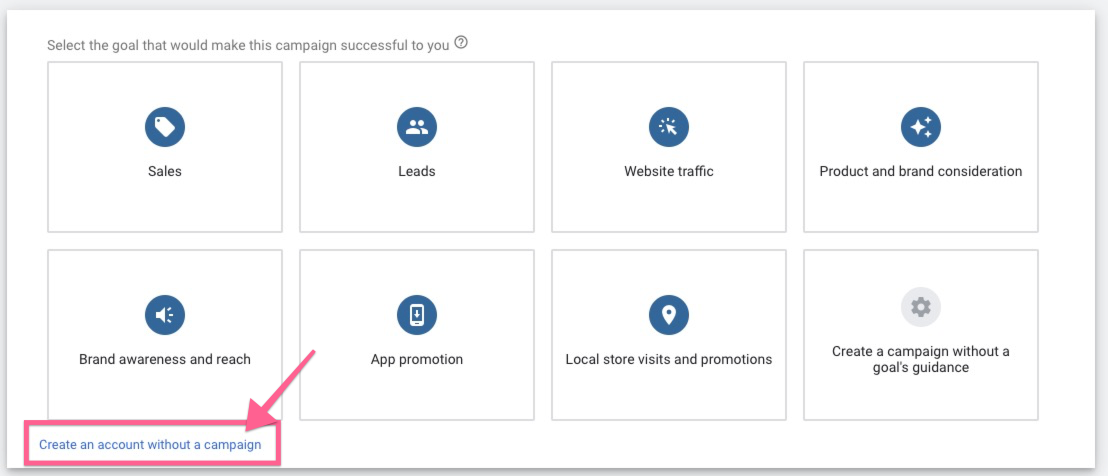
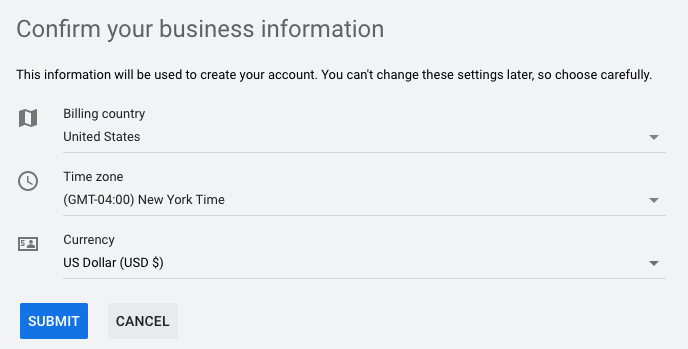
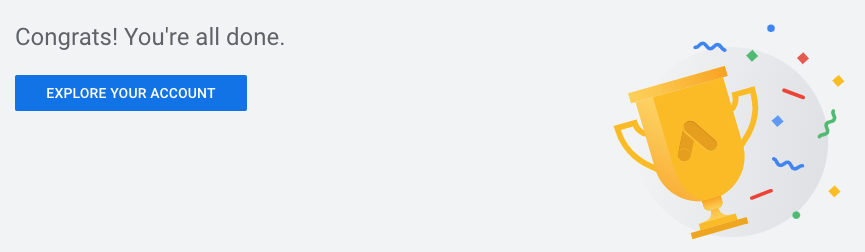
Enabling Auto-tagging on your Google Ads Account
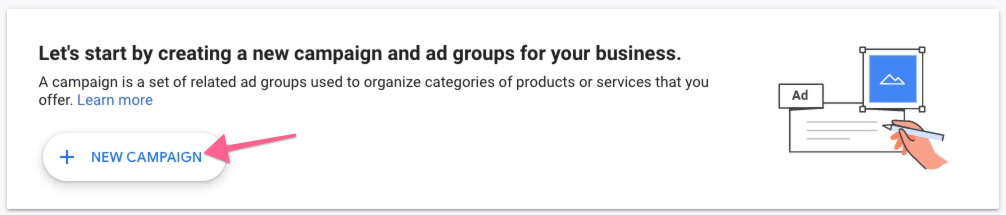
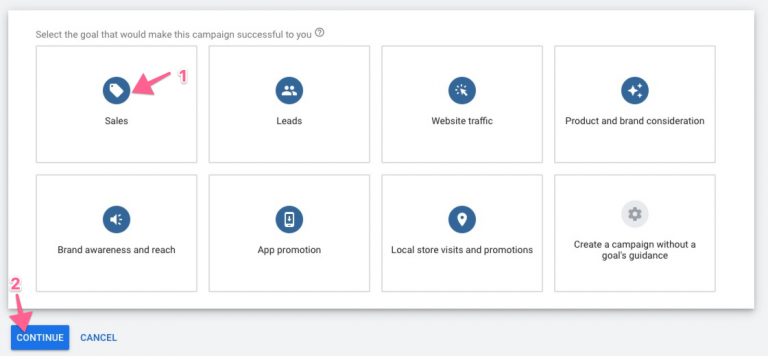
4. From the list of campaign types, select “Search”
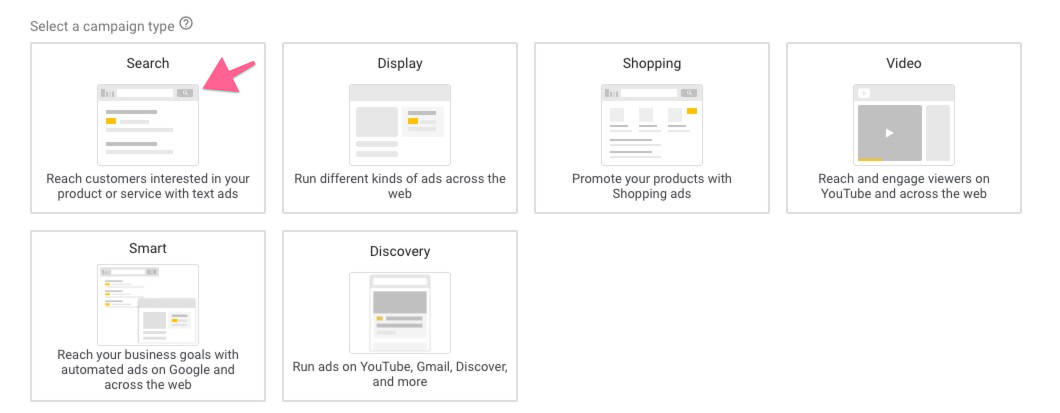
5. Next, select “Website visits” from the list and type your website URL
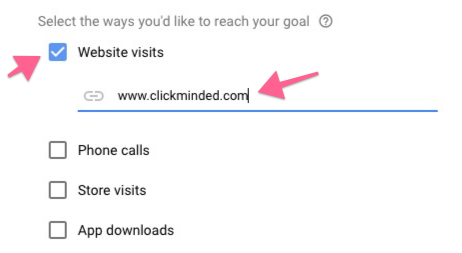
7. On general settings, click on the “Show more settings” link under the “Networks”
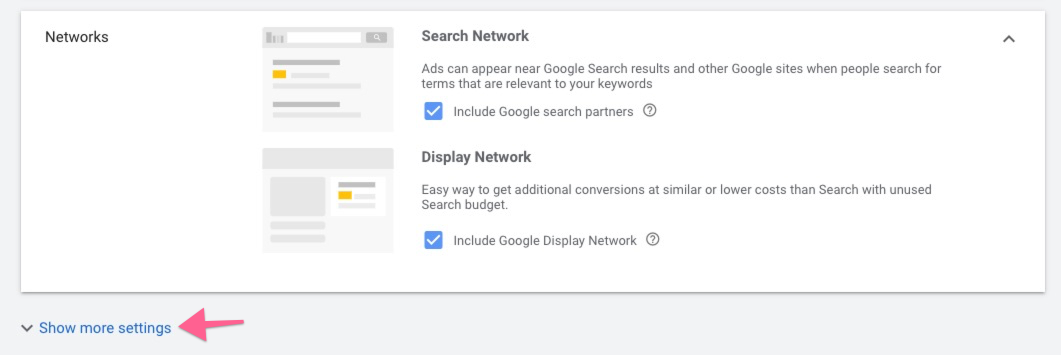
8. Select a start and end date for some time in the future

9. Next, scroll down to the “Budget” section and set a $1 budget.

11. On the ad group setup screen, leave everything as default, scroll down to the bottom of the page and click “Save and continue”
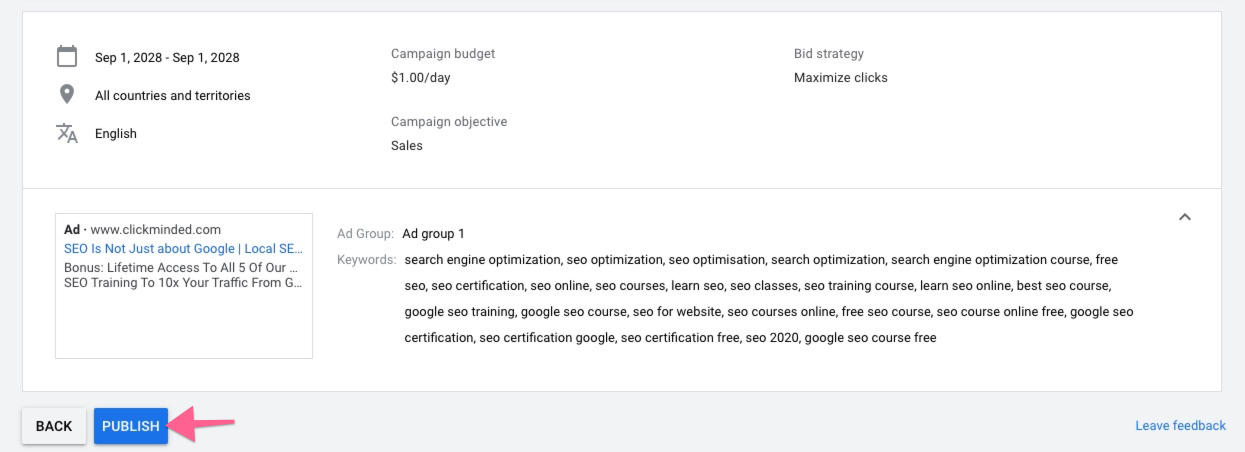
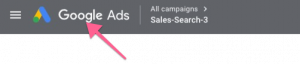
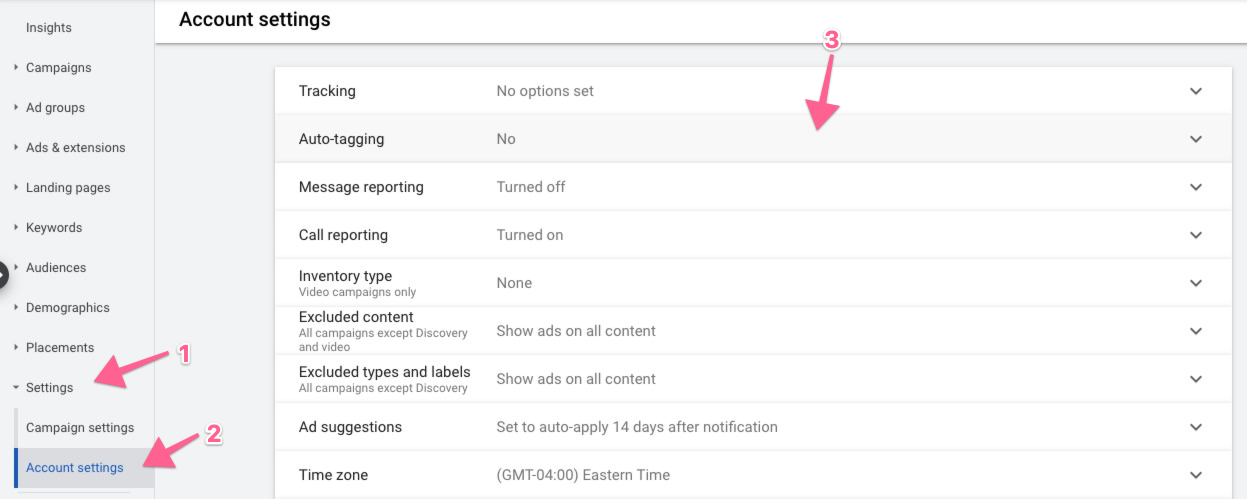

17. That’s all! You should start seeing your Google Ads traffic information inside Google Analytics in the first 24 h after your ads have started running.